View Summary Insights
The AIOps Summary page provides detailed information about all Active insights, including a categorized list of detected anomalies.
Procedure
Step 1 | In the left pane, click . | ||||||||
Step 2 | View the total number of Active Insights. Insights are classified by:
| ||||||||
Step 3 | Insights Trend displays a timeline indicating the trend of insights over a specific duration of time. You can set the duration to 1, 6, 12, or 24 hours, and 2 or 7 days. The default view is set to 24 hours. | ||||||||
Step 4 | In the All Insights section, details of each insight are displayed, such as:
| ||||||||
Step 5 | You can filter insights by factors such as Time Range, Severity, Category, Impacted Resources, Duration, and Status. | ||||||||
Step 6 | Click the gear icon to select which columns to display in the All Insights table. 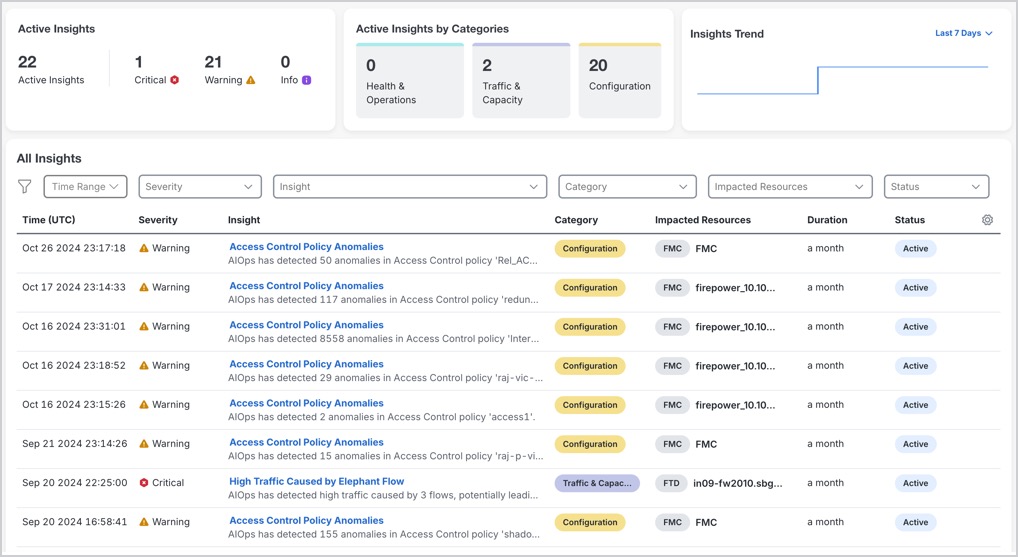
|